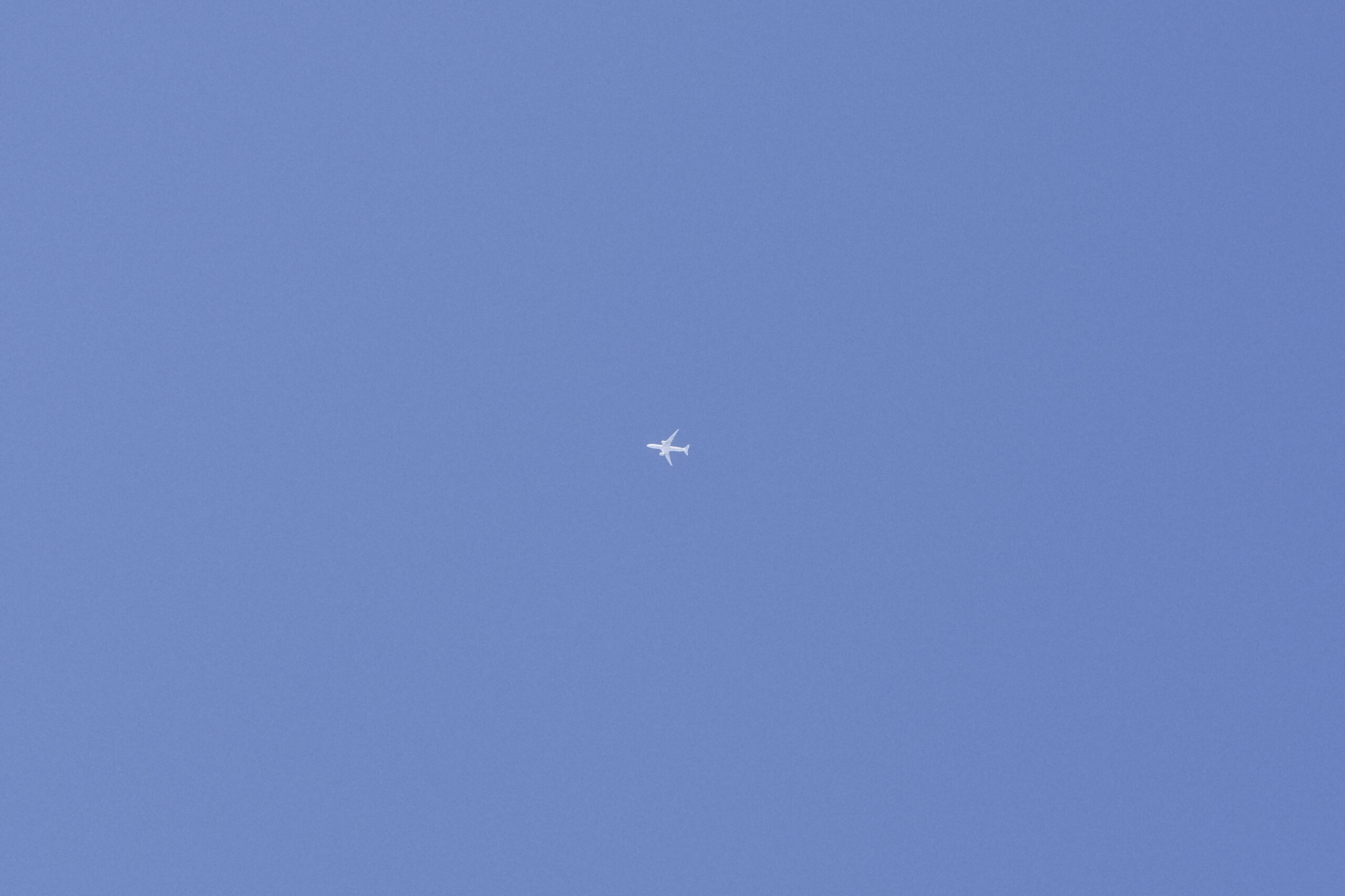
このような雲一つないような写真。それはそれで綺麗ですが、何か物足りなさを感じませんか?
このようなロケーションに限らず、雲や月があればアクセントになるのにと思います。
今回はPhotoshopで雲や青空を最も簡単に合成する方法です。
描画モード「スクリーン」
色調調整「白黒」
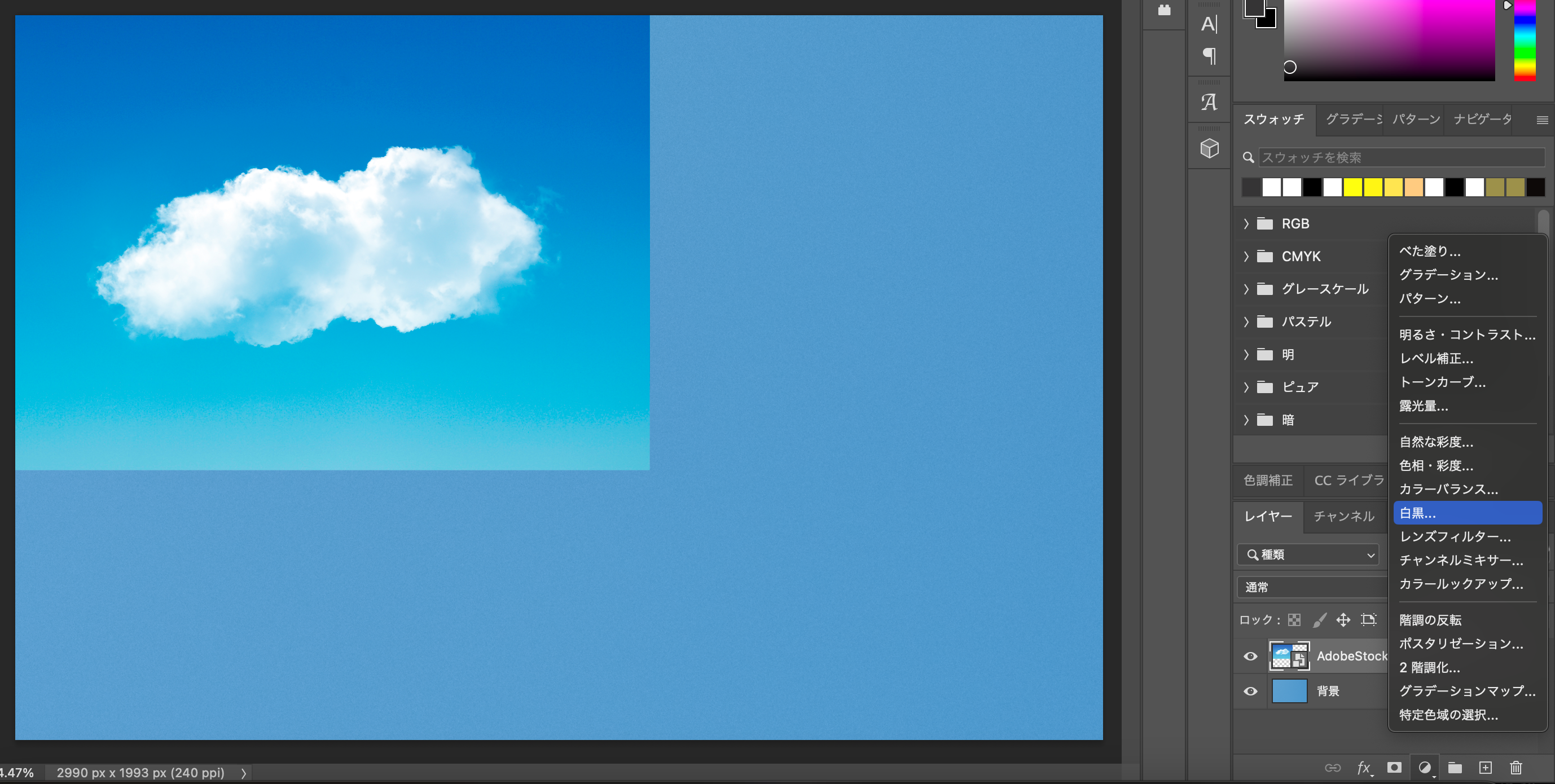
adobestockから雲の写真をダウンロードしてきました。
雲のような被写体は細かい切り抜きが面倒くさいです。
そこで描画モード「スクリーン」を使います。
スクリーン
各チャンネル内のカラー情報に基づき、合成色と基本色を反転したカラーを乗算します。結果色は明るいカラーになります。ブラックでスクリーニングすると、カラーは変更されません。ホワイトでスクリーニングすると、ホワイトになります。この効果は、複数の写真スライドを重ね合わせて投影したような効果が得られます。
https://helpx.adobe.com/jp/photoshop/using/blending-modes.html
描画モード「スクリーン」のレイヤーは黒い部分が消えます。
雲や月を綺麗に合成する場合は、月や雲のレイヤーを色調調整の白黒モードにします。
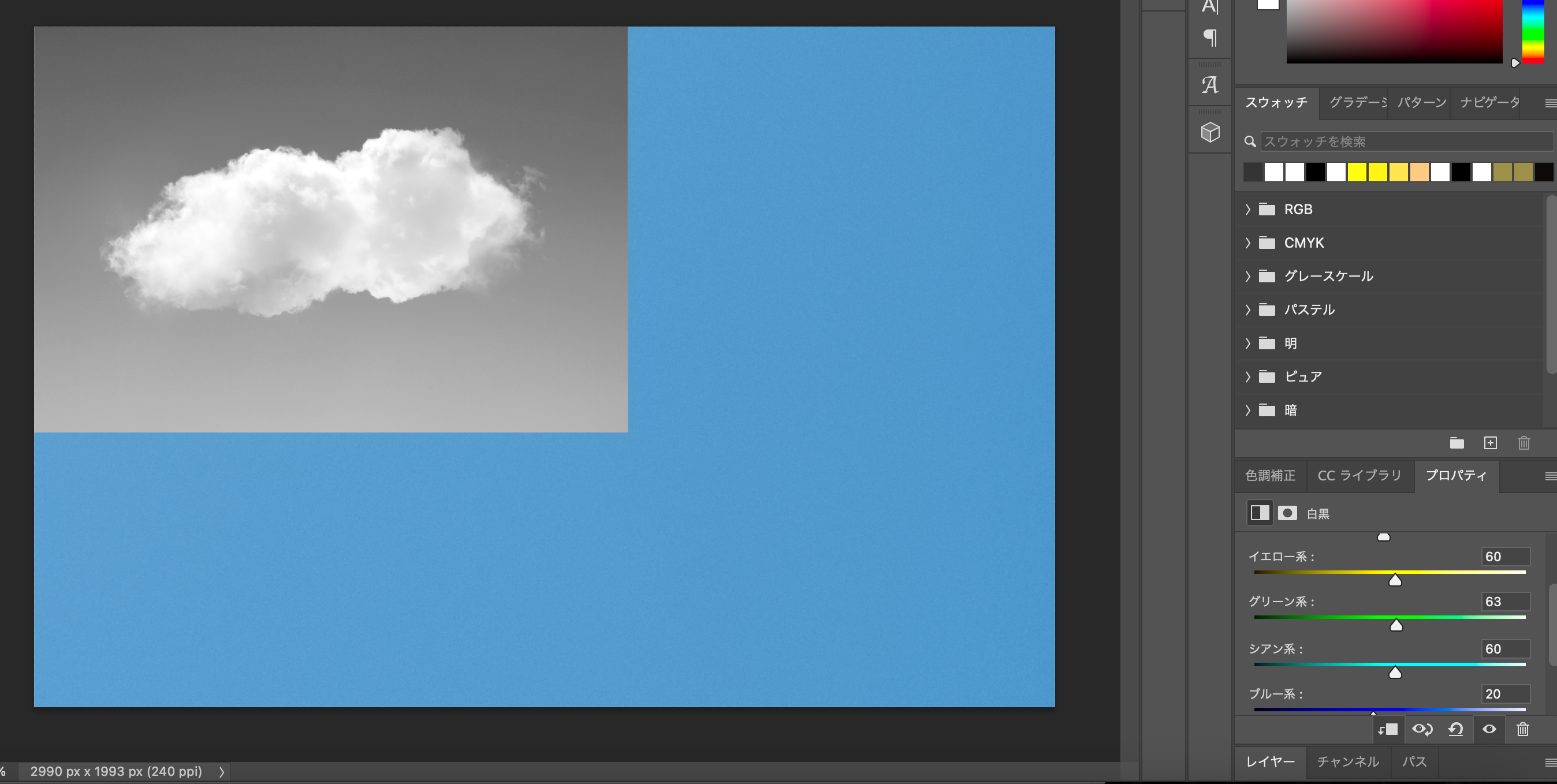
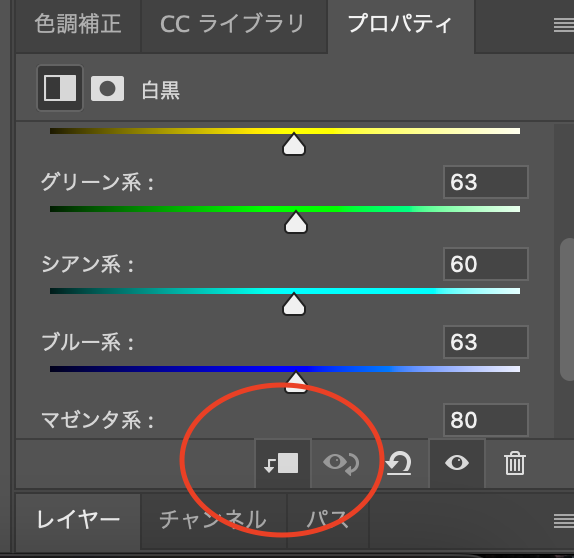
白黒効果のレイヤーの下部の部分を選択し、下のレイヤーのみに効果が掛かるようにします。
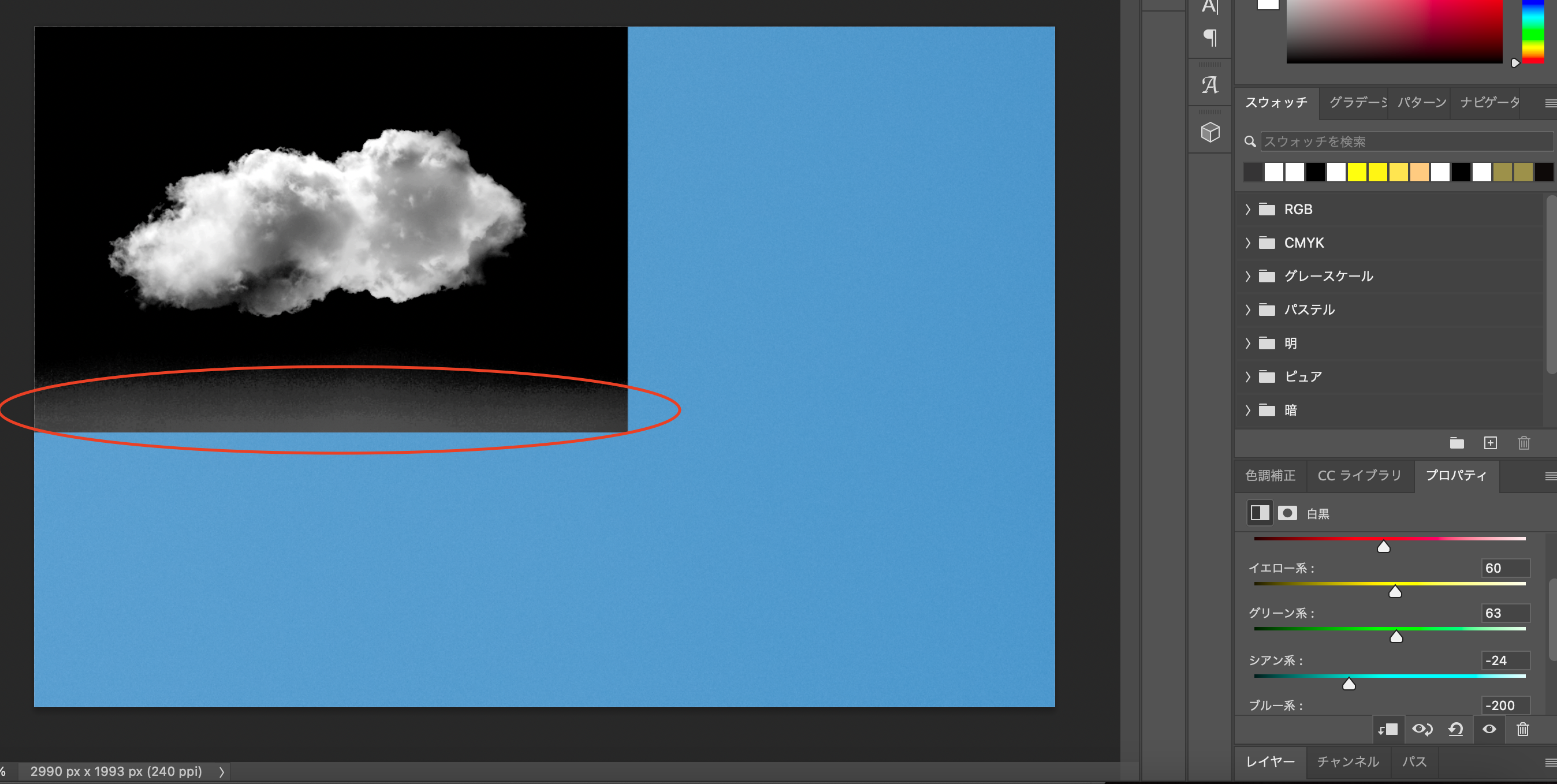
青空だった部分のシアンとブルーの彩度を下げてコントラストを強くします。こういった中途半端なグレーな色は残ってしまうので黒になるまで彩度を調節していきます。
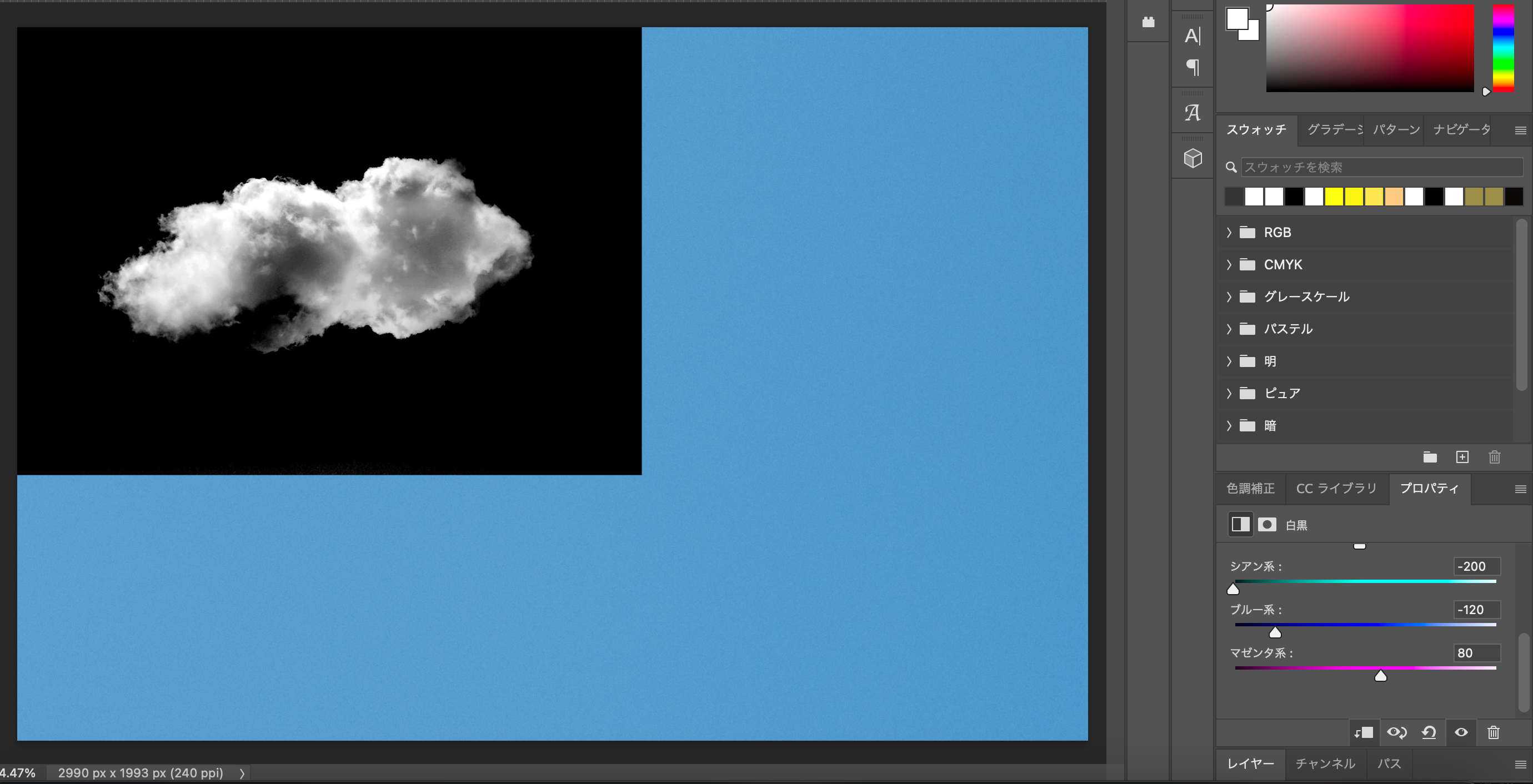
完全に空が黒になるまで下げてコントラストを強くします。
描画モード「スクリーン」
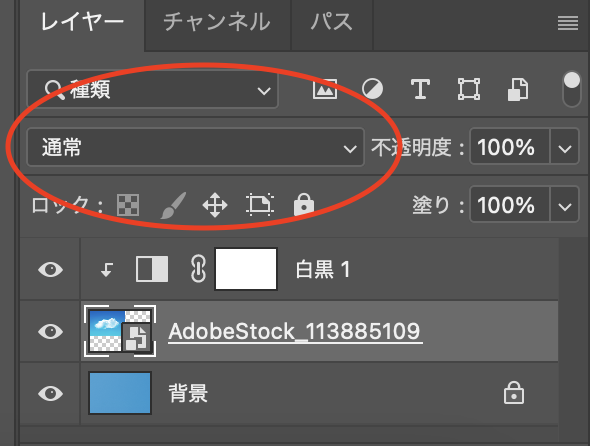
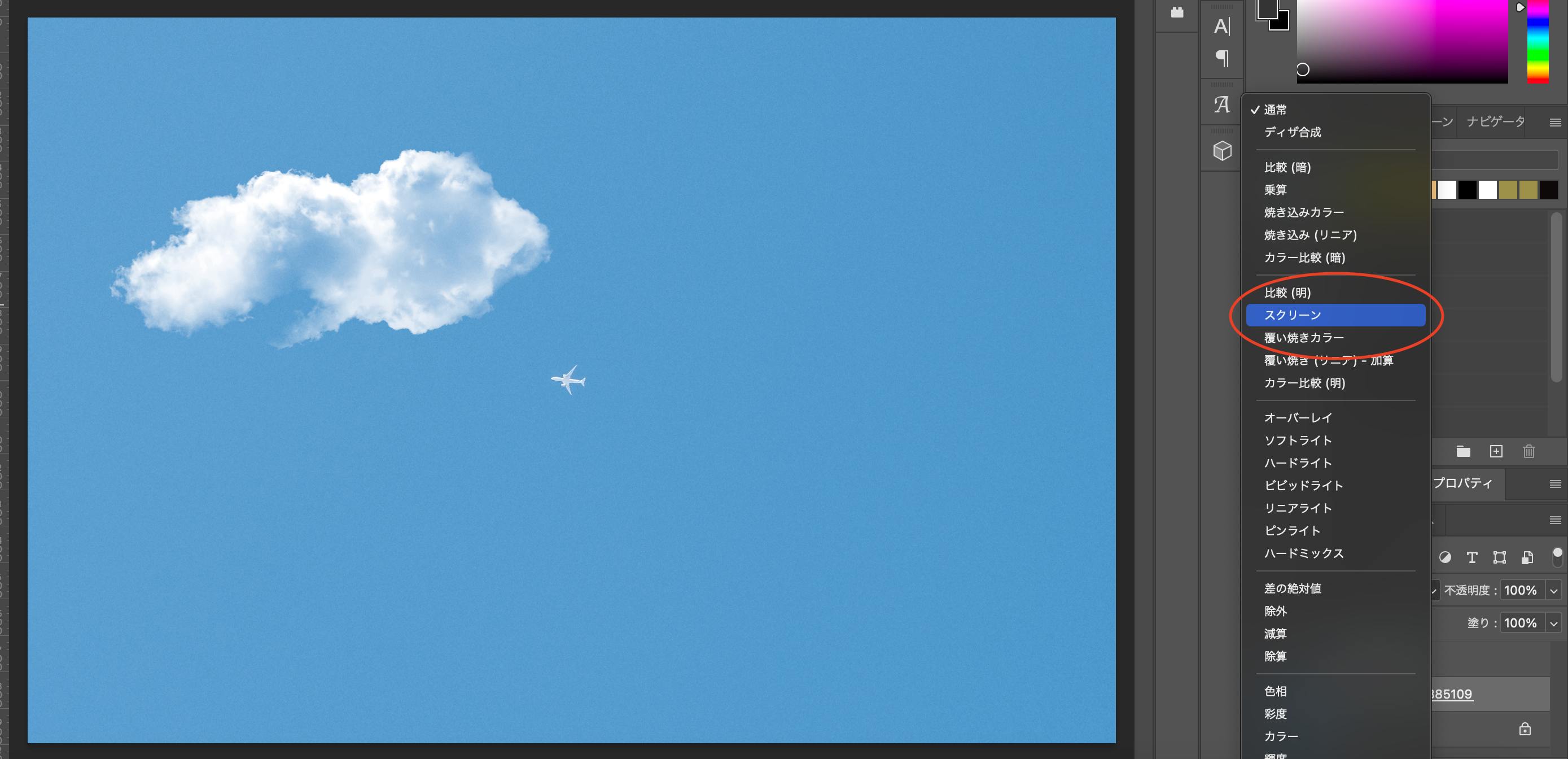
次に描画モードをスクリーンに変えると、、、
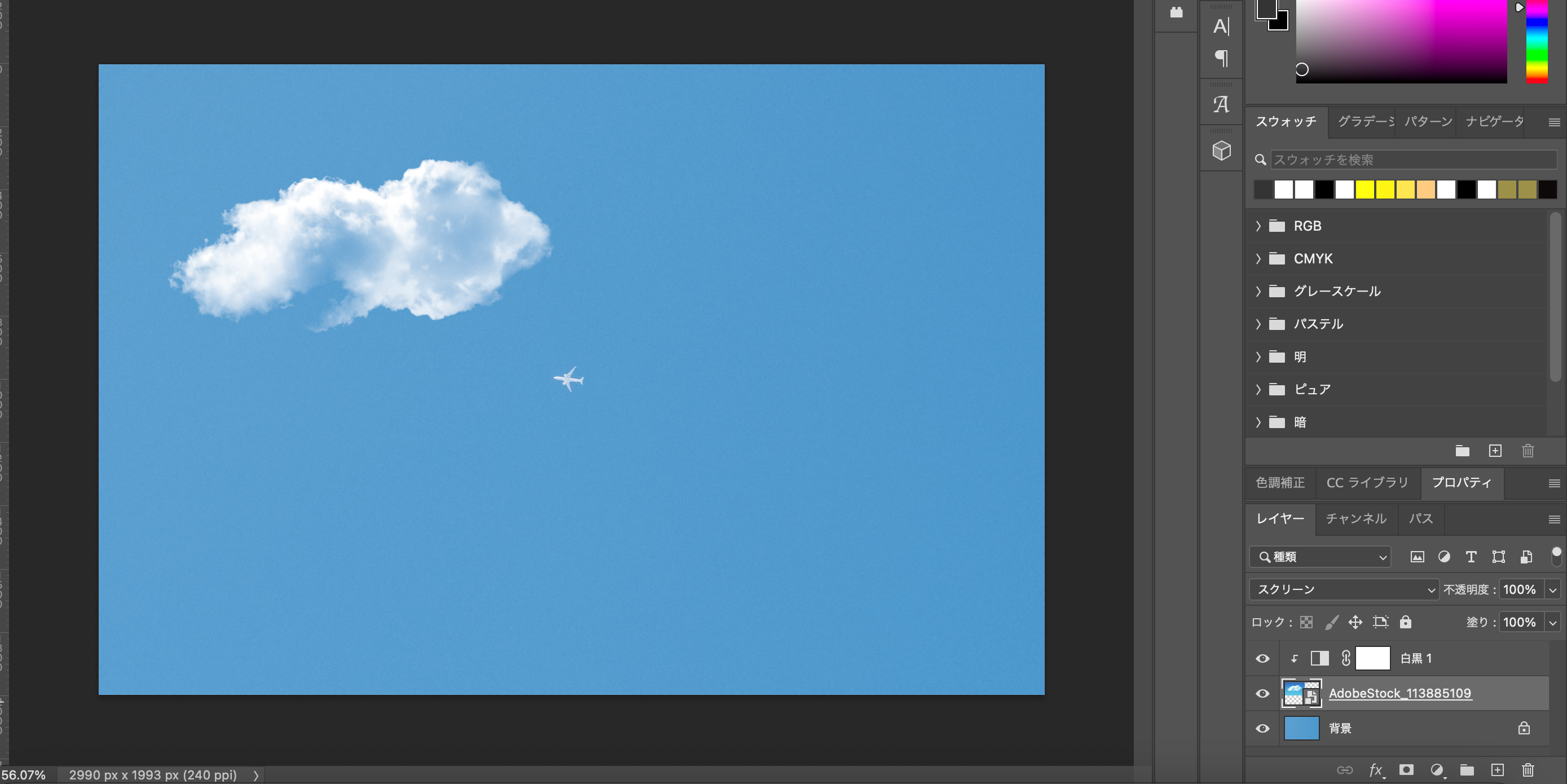
黒い部分は透過され綺麗に合成されました。
画像からブラシを作る
ブラシを定義を使う
今度は月や雲をブラシにしてしまう方法です。
この雲の画像の雲の部分だけをブラシにします。
画像からブラシを作成する時、白の部分は透過性があります。ですので、一旦レイヤーに白黒の効果をかけます。
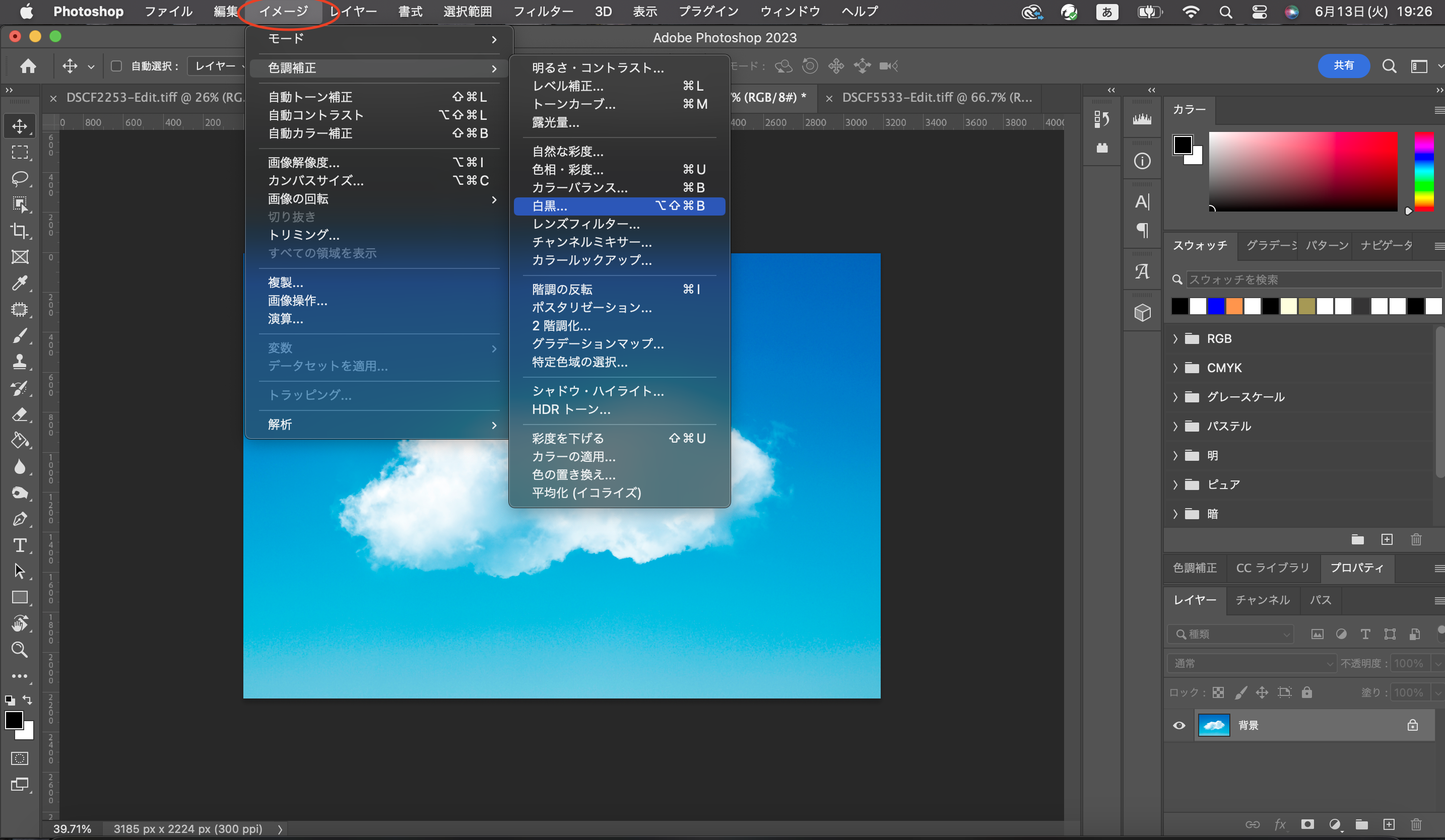
先ほどと同じようにブルーやシアンの彩度を下げて空の部分を真っ黒にします。
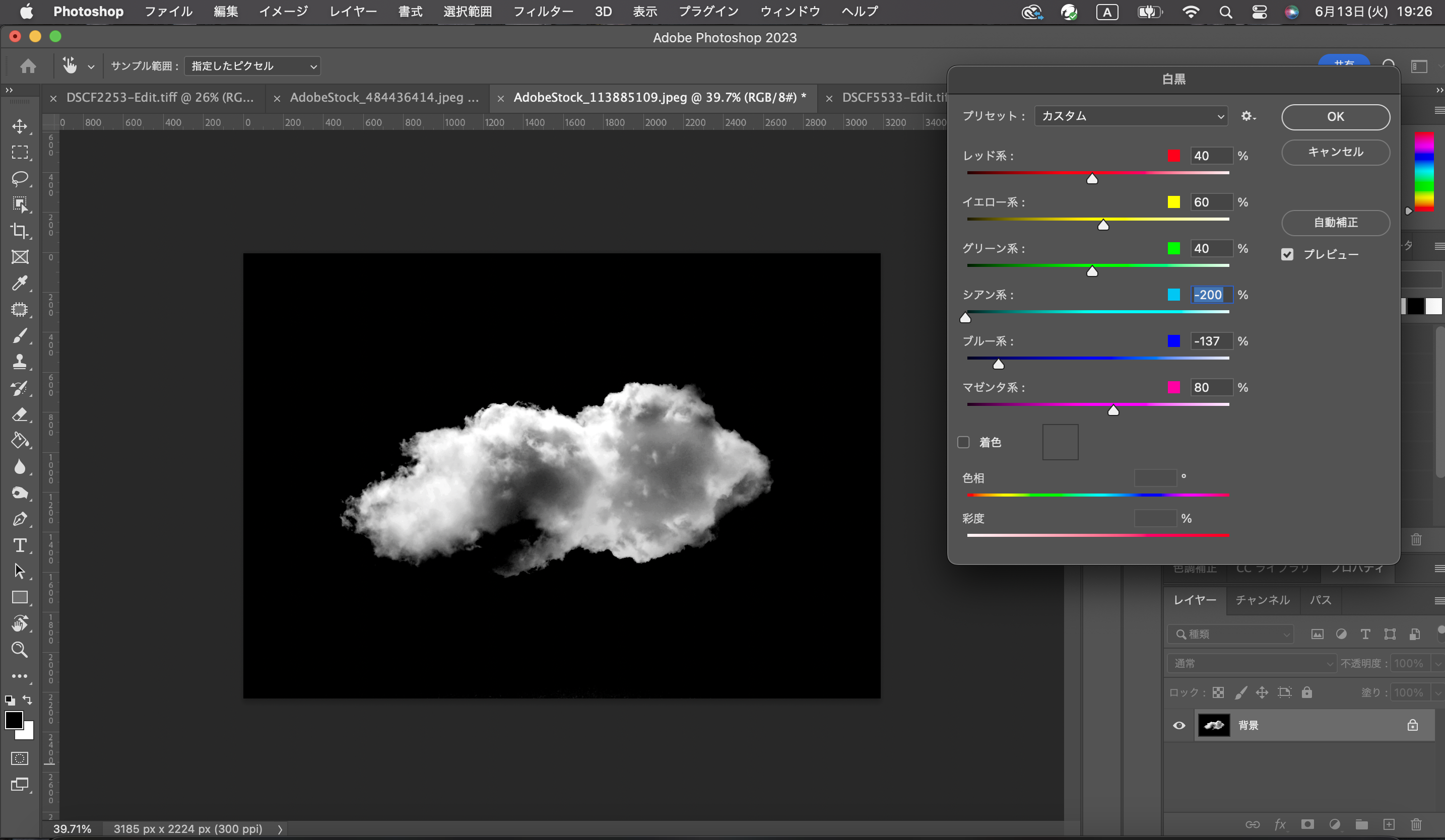
次に色調を反転します。(command + ⇧ + i)
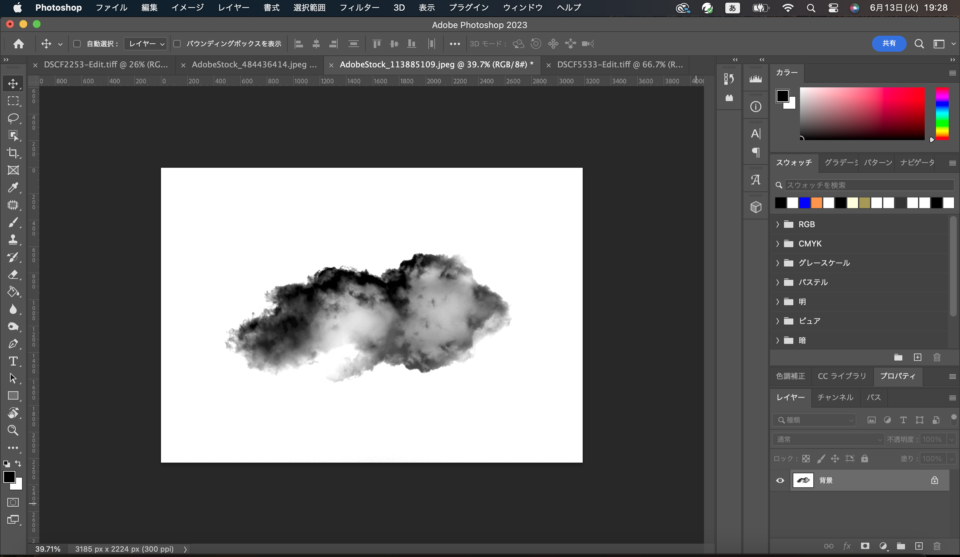
次に雲の部分を大雑把に選択範囲を作成します。
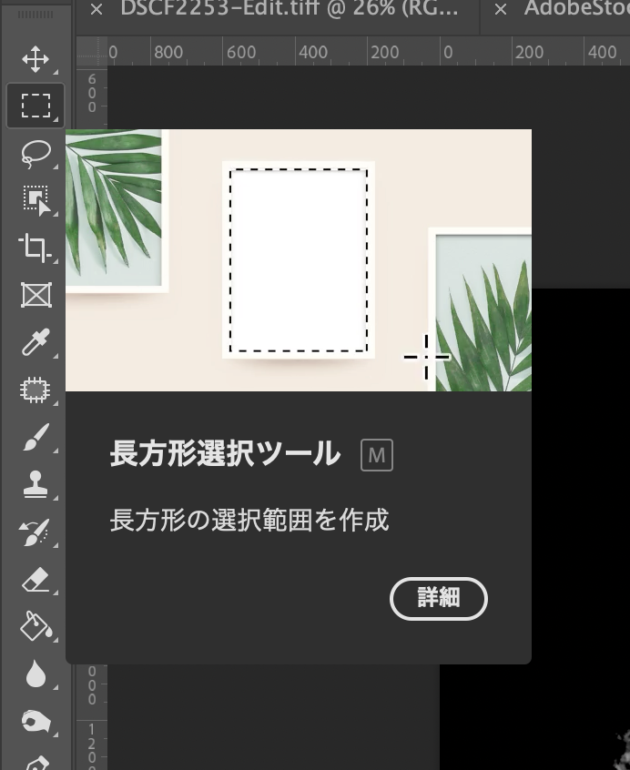
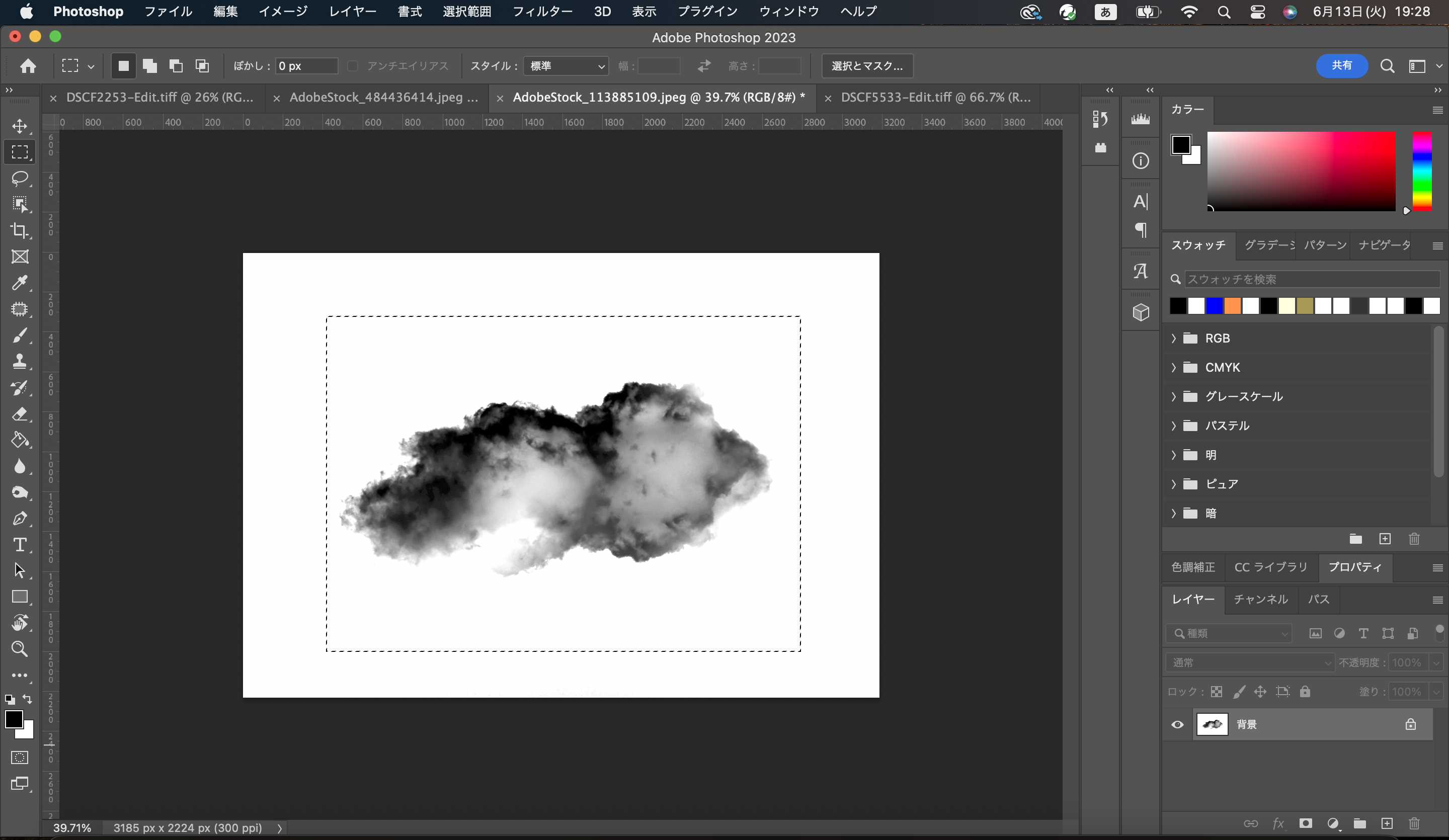
編集→ブラシを定義
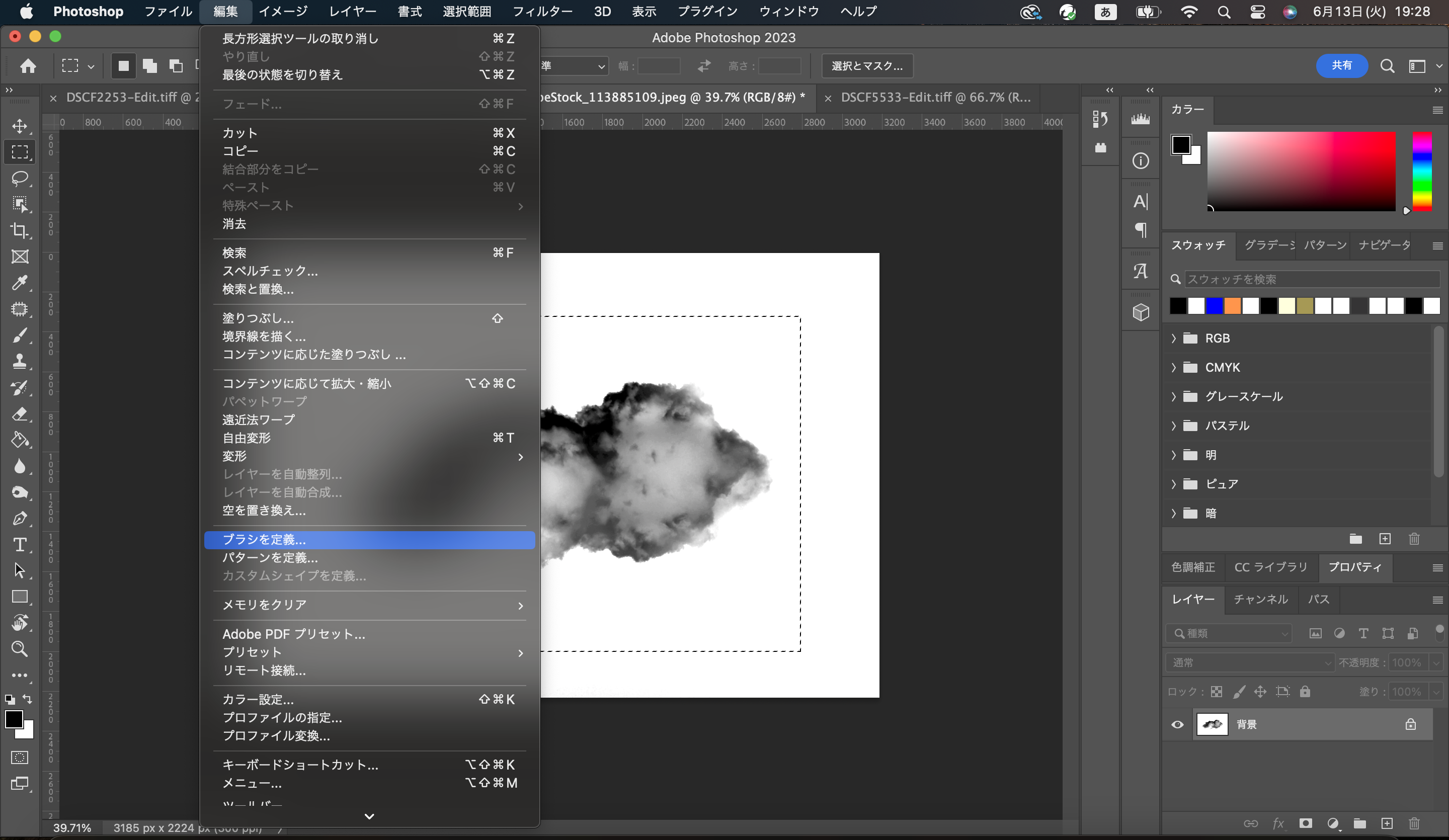
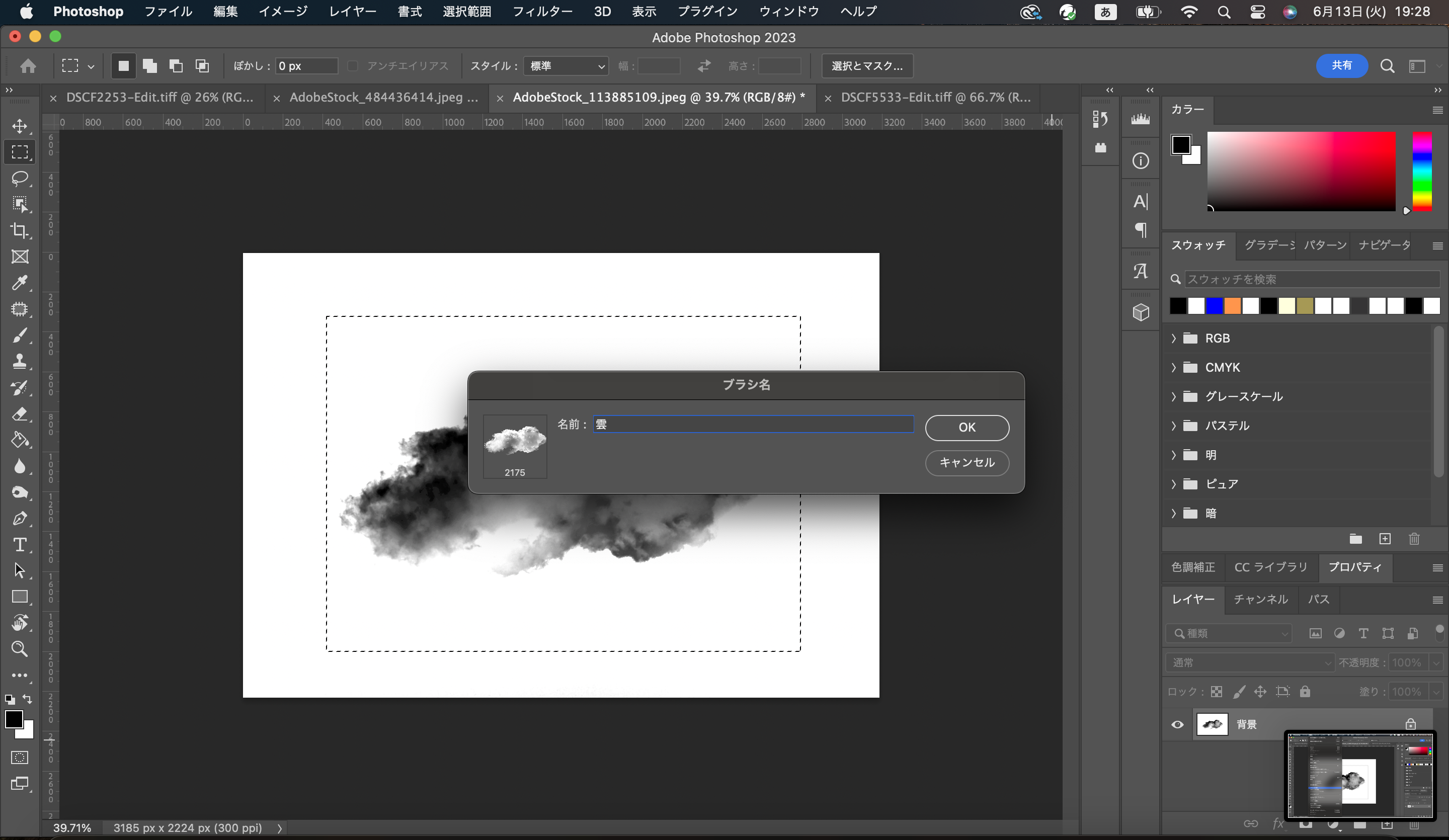
雲のブラシが完成するので、そのブラシを使うだけで雲が作れます。
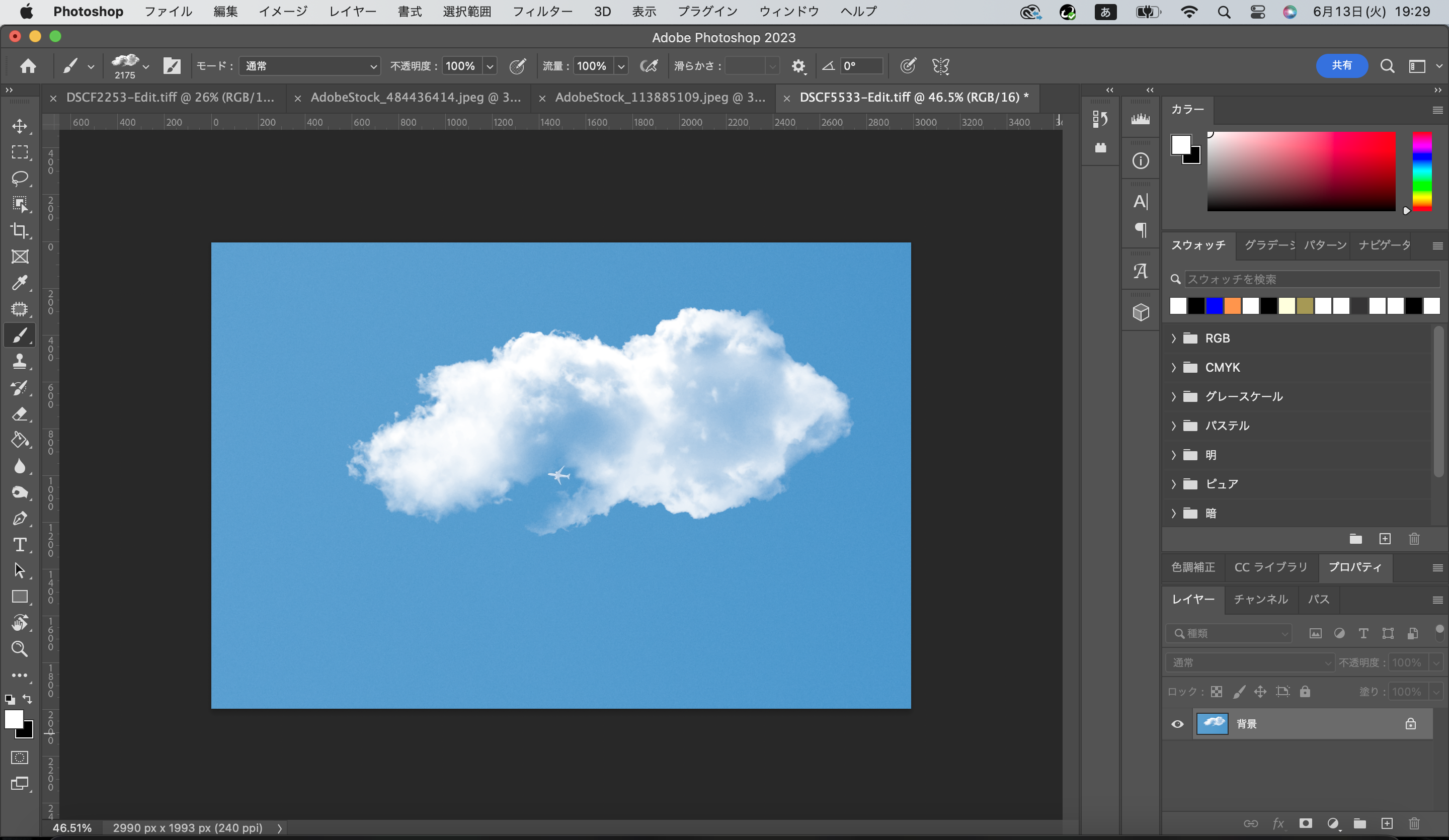
同様の方法で月も作りました。
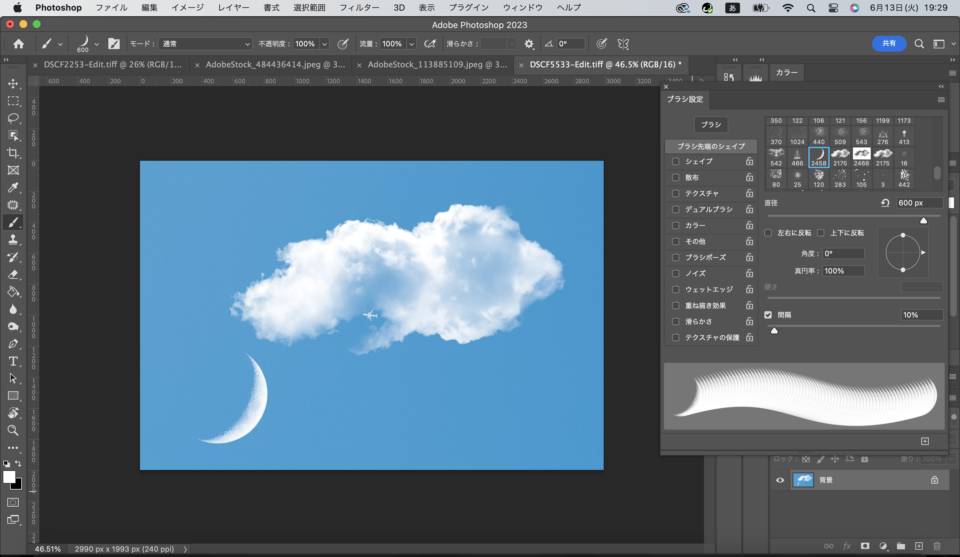
ブラシにしておくことで、合成したい時にブラシを使えばいつでも使う事が出来ますので便利です。
おまけ

物足りないので同じ方法で雲をもう一つ増やしました。
月の素材画像も追加しました。
この月画像素材は月の周りが元々黒なので、描画モードを「スクリーン」に変えるだけで綺麗に合成できます。
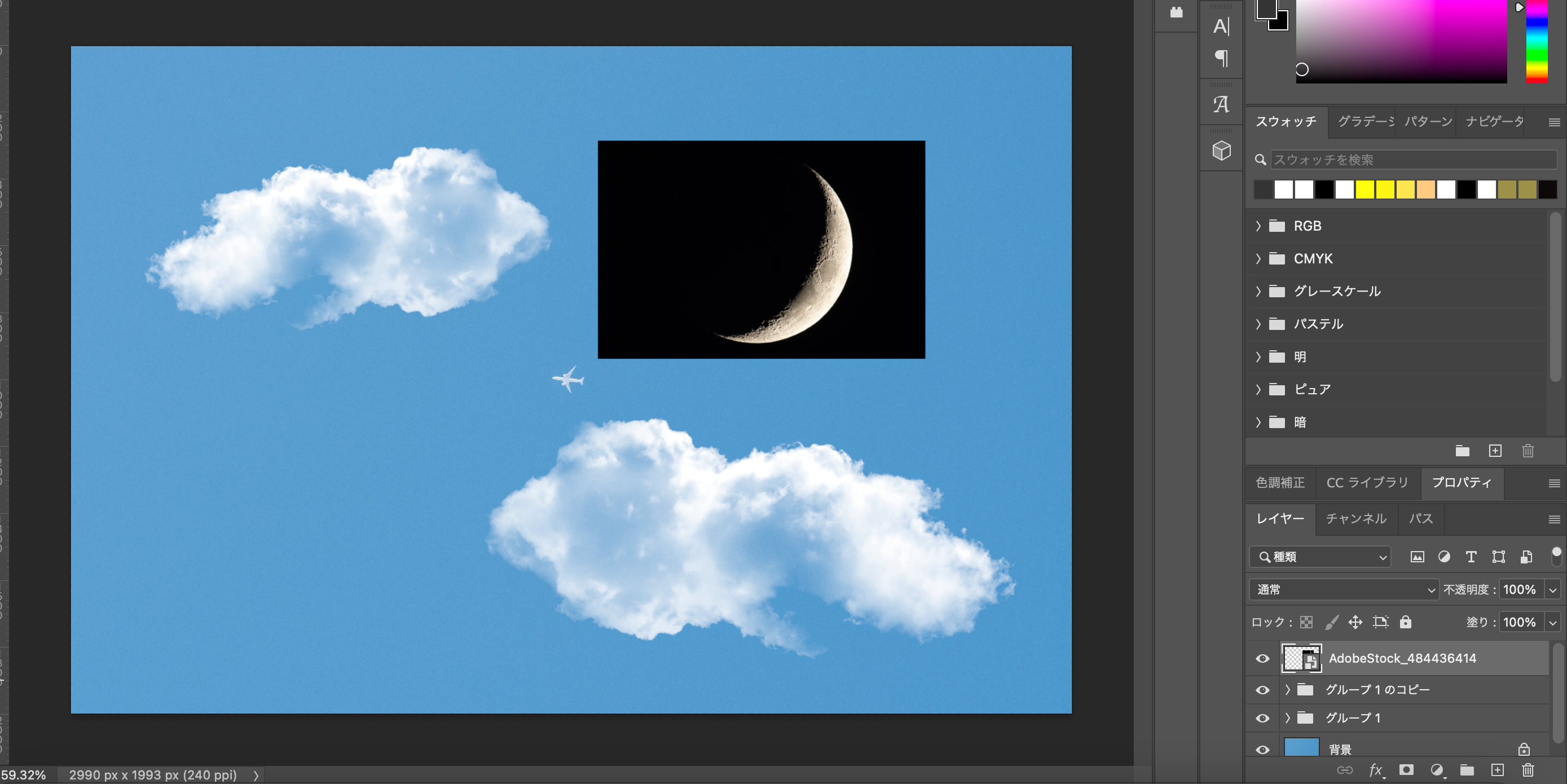
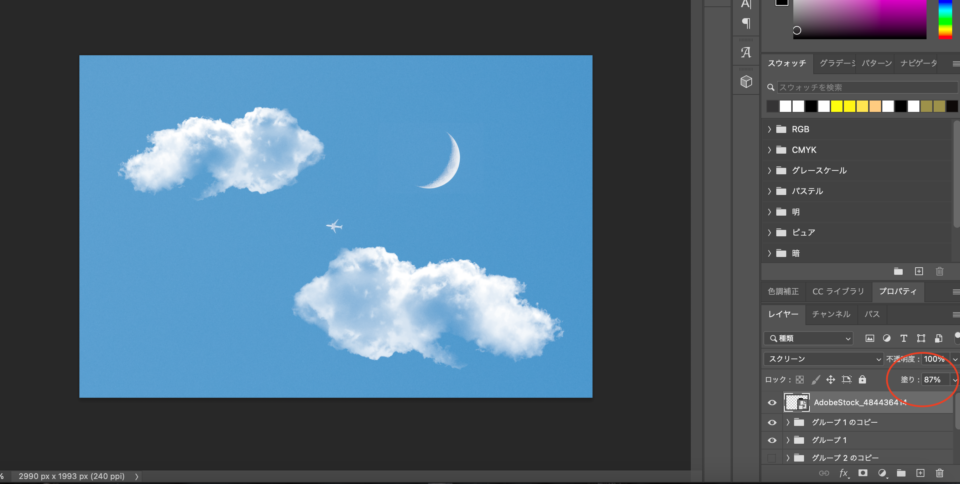
自然な昼間の月に見えるように不透明度も少し下げました。
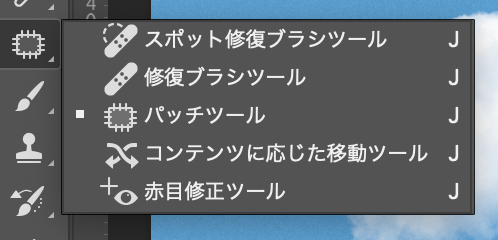
次にパッチツールを使い飛行機の位置も変えてみます。
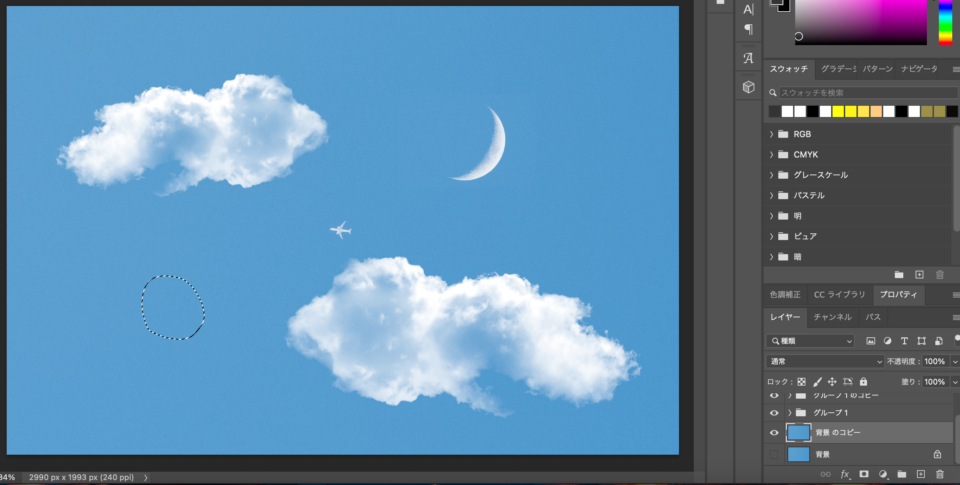
移動したい所を囲んで、円を飛行機の所に持っていきます。
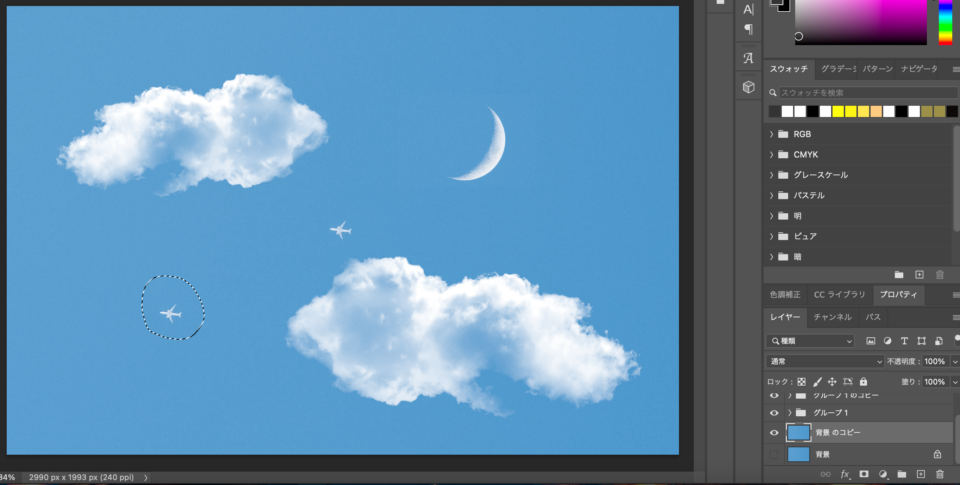
今度は元の飛行機を囲んで、何もない所に円を移動させると
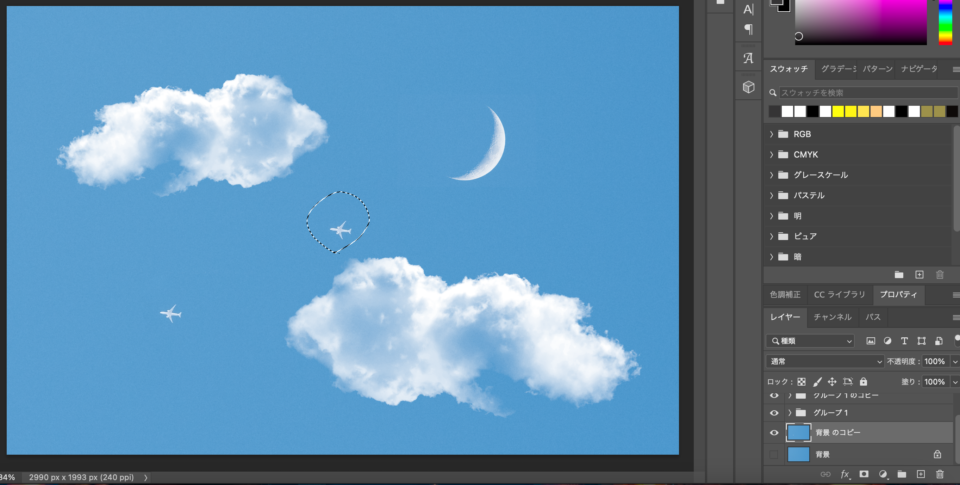

飛行機も移動できました。

飛行機の部分を切り抜いたレイヤーを作成し、コピーして3台にしました。
まとめ
描画モード「スクリーン」使えば雲や月の合成は簡単にする事が出来ます。
また、素材画像からブラシを作成しておけばいつでも瞬時に使う事ができるます。
様々な方法がありますので是非試してみてください。






コメント