初めてカメラを購入して夜景を撮影したはいいものの、SNSなどで見かける様なあの綺麗な夜景写真はどうやって編集しているんだろう?編集て難しいのではないかと感じる人もたくさんいるでしょう。
夜景写真編集初心者でも綺麗に夜景写真の編集方法を共有します。
夜景を綺麗に編集するには、撮影の段階もかなり重要ですので撮影でのポイントも見てみてくださいね。

細かくは上記の記事を読んでいただきたいのですが、編集するに当たり、写真データの保存形式はRawデータで撮影し保存してください。JPEGデータで撮影した特に暗いところでの写真データでは思い通りに綺麗に編集することはかなり難しいです。
編集ソフトはAdobe Photoshop Lightroomを使用しています。
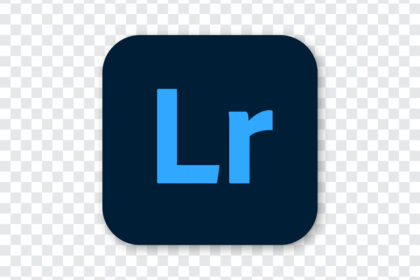
写真の編集をする時に私が主に使っている画像編集ソフトはAdobeのLightroomとPhotoshopを使用しています。私の知っている周りのフォトグラファーの9割以上はAdobe Lightroomを使用しているように感じます。
Adobeの製品を使用するにはアカウントを作りましょう。
無料でも使用できますが、機能制限があるので月額サブスクリプションに入るのをおすすめします。
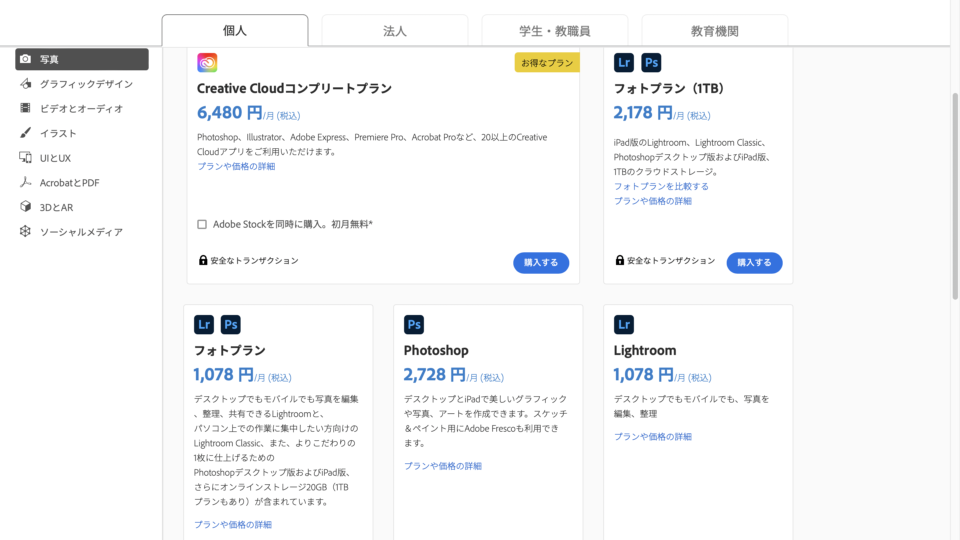
さまざまなプランがありますが、写真の編集だけならフォトプラン、フォトプラン(1TB)で問題ないと思います。
Lightroomと他にLightroom Classic というソフトもあります。こちらはPCでのみ編集する人に特化したものとなります。主な違いは以下の通りになります。
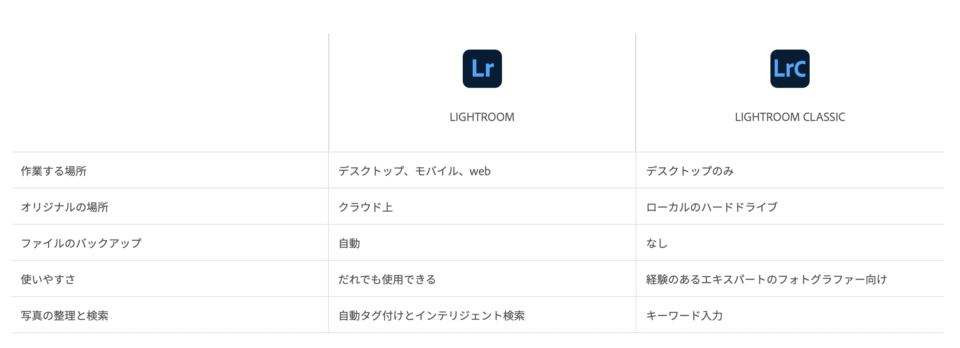
私は通常のLightroomを使用しています。通常のLightroomはモバイル版もあり、同じAdobeアカウントで使用すれば同じデータを共有して使用することができます。また、スマホで編集することの方が圧倒的に多いためです。
夜景写真を綺麗に編集する
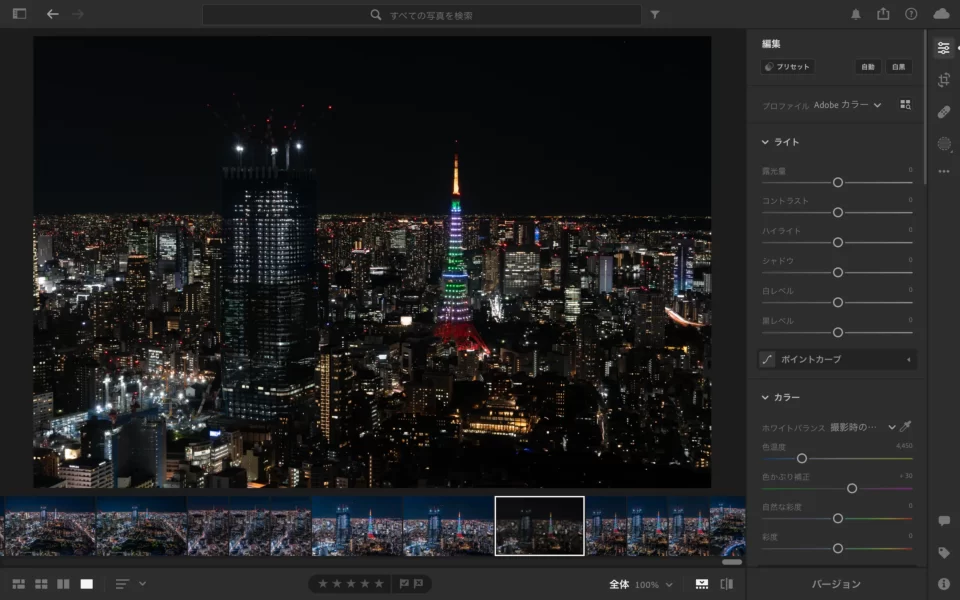
この画像はLightroomに読み込んで何もしていない状態です。夜景は暗めに撮影し、光がなるべく白飛びしないようにしています。カメラのダイナミックレンジ(明るいところと暗いところ)の広さの範囲は違いますので、お使いのカメラでどの明るさ、暗さまでなら後で修正可能かは、自身で色々撮影してみて知っておくといいですね。いつもはスマホ版のLightroomで編集することが多いですが、見やすいためPCで編集していますが、スマホ版とPC版で項目の表示や操作性は同じなので心配しないでください。
明るさ
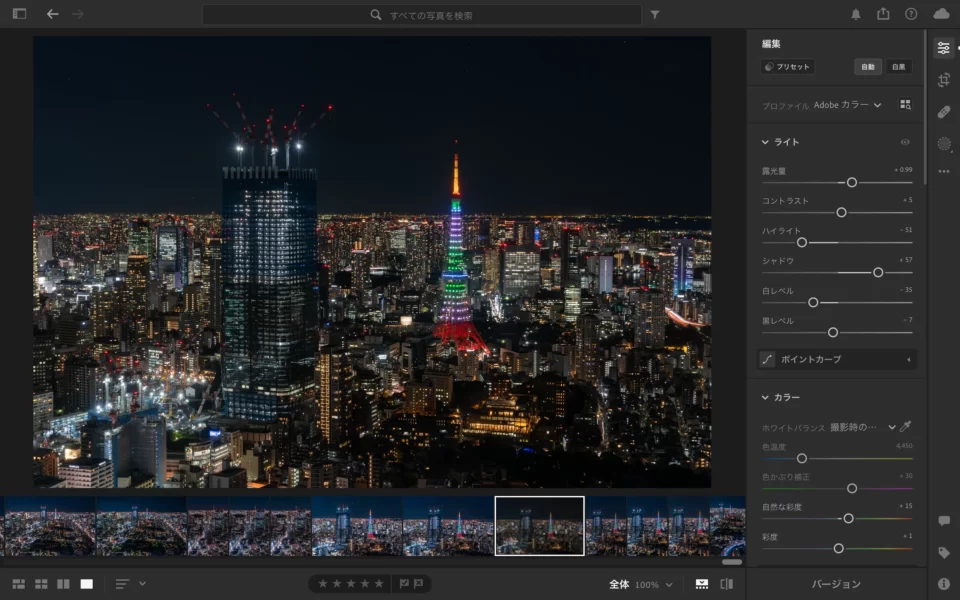
まずは右上の自動をクリックします。
これはLightroomが明るさと彩度を自動で調整してパラメータを動かしてくれます。
これは白飛びも黒つぶれもしていない適正な明るさ、「ちょうどいい感じ」にしてくれます。
この状態から編集を始めるとやりやすいです。初心者の場合はどのパラメータを動かせばいいのかの参考にもなると思います。
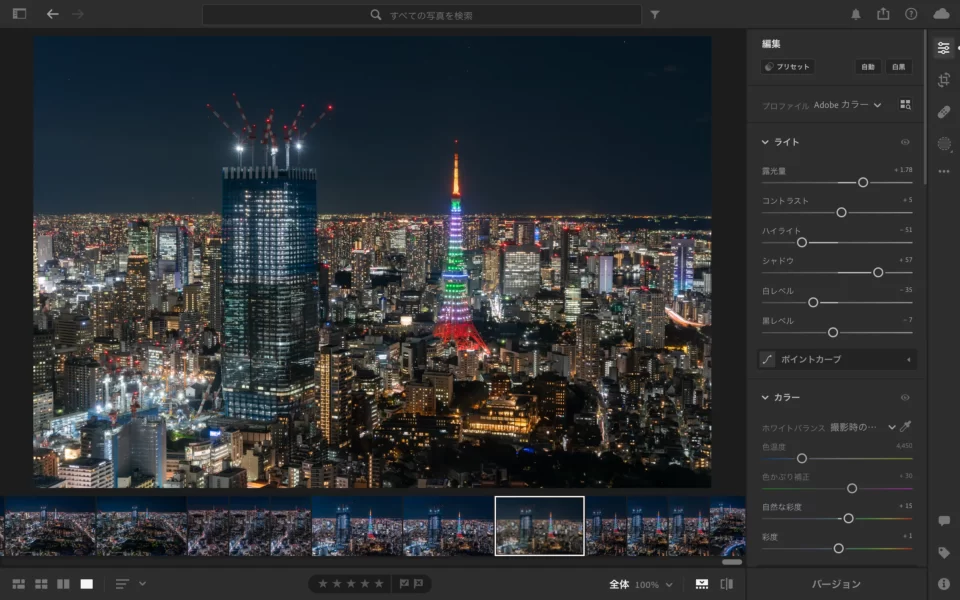
少し調整しました。白飛びしないくらい露光量を少し上げて、先ほどよりもう少し全体を明るくしました。
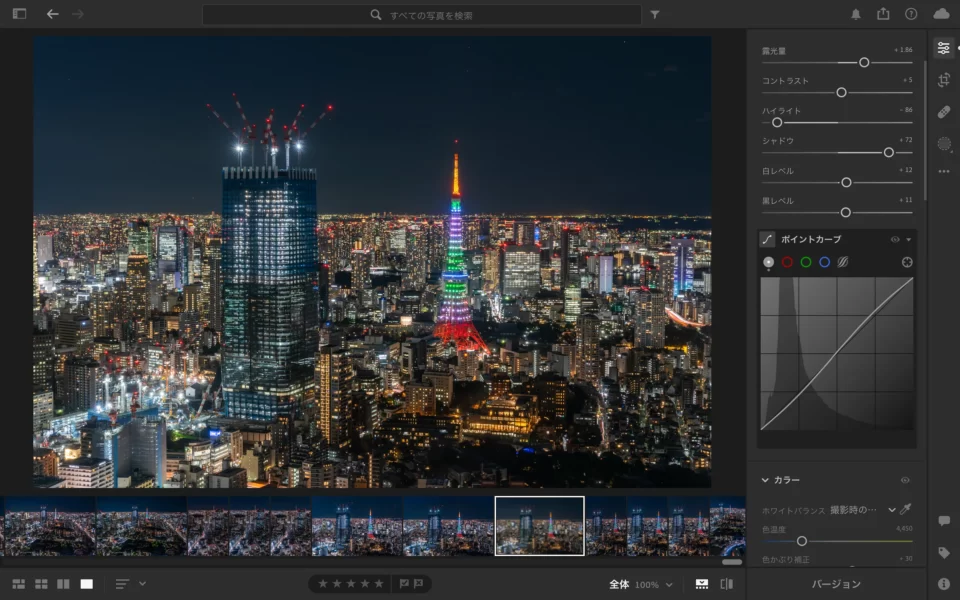
トーンカーブなのですが、初心者はあまり触るべきではないとは思います。
基本はこのように緩やかなS字方にすることが多いです。この形は暗いところはさらに少し暗く、明るいところはさらに少し明るくして明暗にメリハリをつけることがきますので、どの写真にも使える形です。(今回は詳しくは触れません)
色味

少し暖色感が強い感じがしたので、色温度をのパラメータを少しだけ左に動かして寒色寄りにしました。
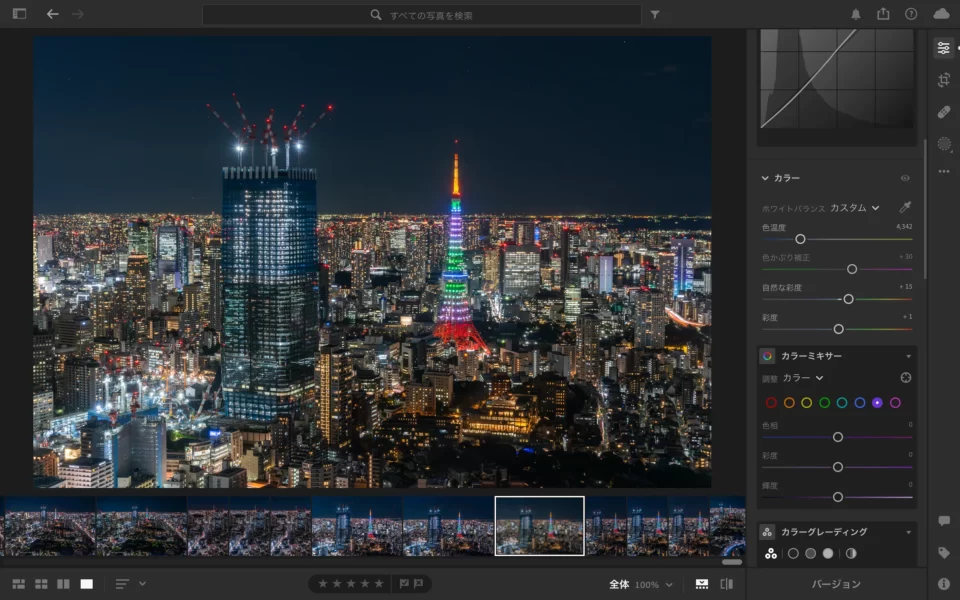
カラーミキサーは、それぞれの色の色相、彩度、輝度(明るさ)を調整することができます。
今回はほんの少しそれぞれいじるくらいです。
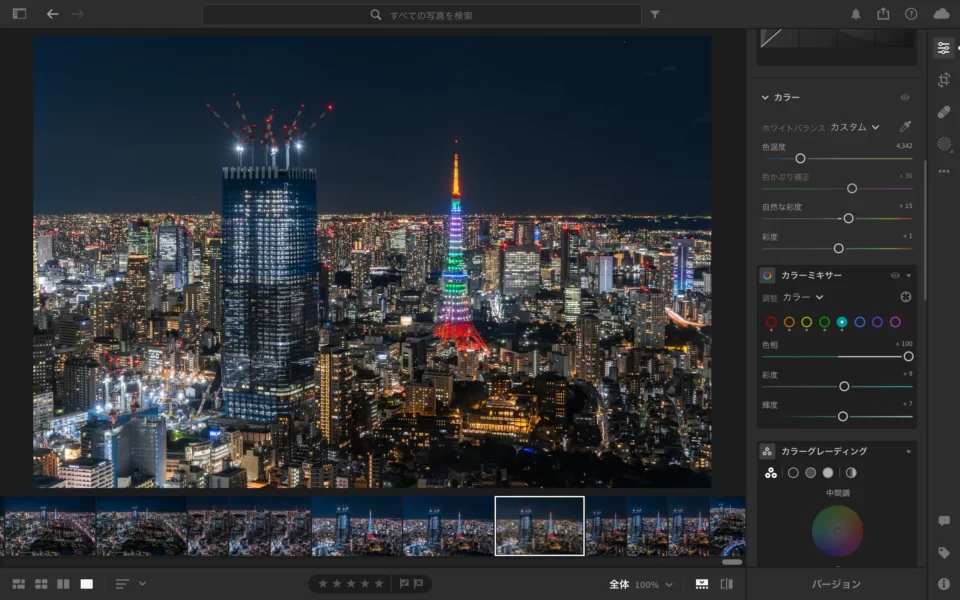
シアンだけ色相のパラメータを右側にMAXまで動かし、水色を青色に変えました。
色がたくさんありすぎると写真全体を見るのが疲れやすいです。今回は東京タワーのライトアップがカラフルなためそこまで色は変えていませんが、普段は緑と紫とシアンは色相を変えたり彩度を落とすことが多いです。
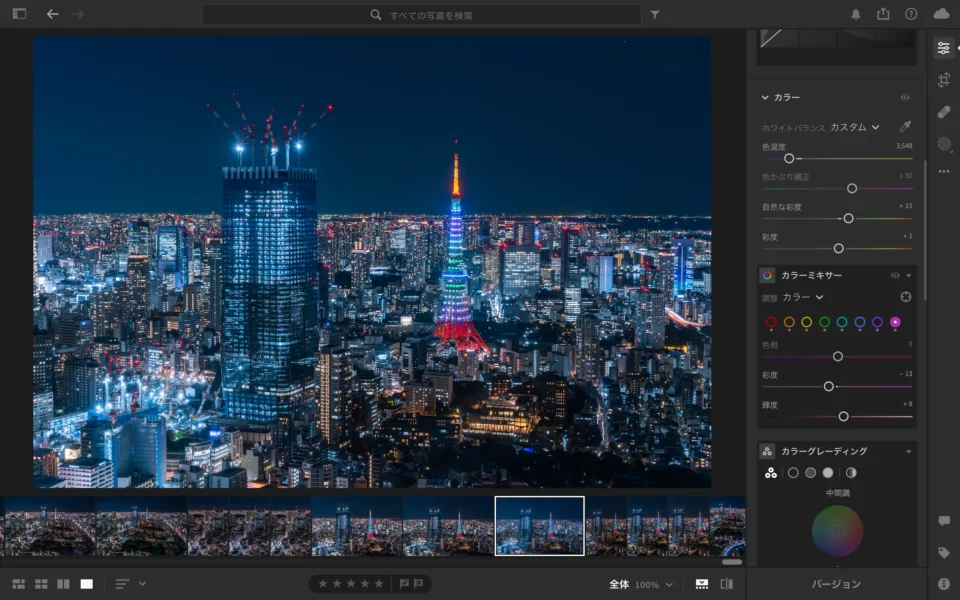
これはたまに見かける悪い例です。色温度を寒色側に動かしすぎて青くなりすぎています。
全体の色味が青寄りの夜景を作る人が多いですが、これは見てて違和感が強いと感じる人が多いので慎重に。
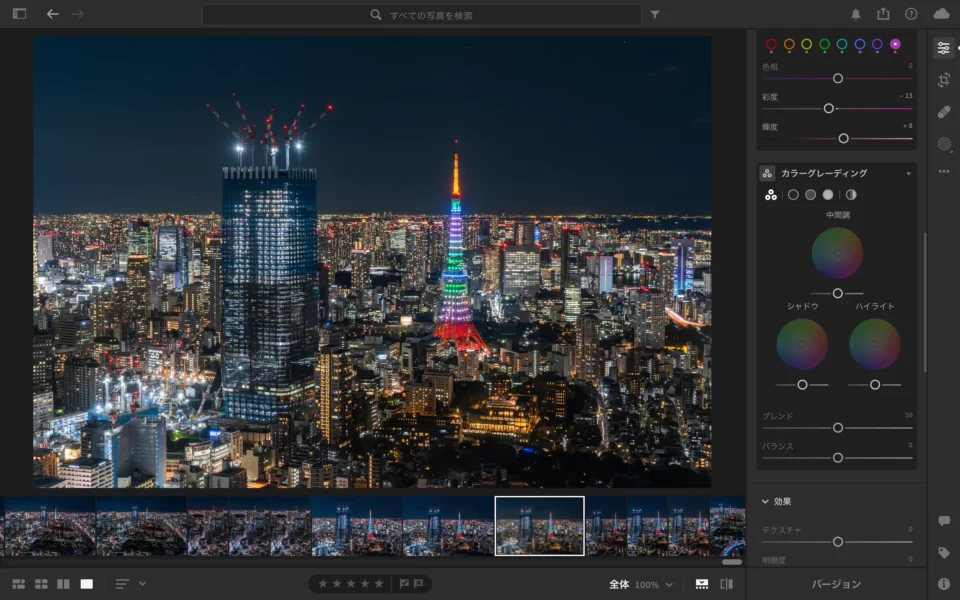
この項目はカラーグレーディングというのですが、初心者は触れない方がいいです。
編集に慣れてきて自分の色味を作りたい、追求したいと感じ始めたら使うといいです。
カラーグレーディングを使えば、写真の暗いところや中間部分、明るいところを更に細かく調整できたり、それぞれ色を入れたりして独自性のある写真にすることが出来ます。
テクスチャ・明瞭度・かすみ除去
次にこの3つの機能なのですが
テクスチャは、肌、樹皮頭皮のような中精細度の部分を補正する機能とあります。が実際触ってもらってどんなふうに変わるのか感じてもらった方がわかりやすいです。
マイナスに振ると質かをツルツルななめらかな感じに出来て、プラスに振ると質感を強調してくっきりさせてくれるくらいの認識でよいと思います。
明瞭度は、低精細度、中精細度、高精細度関係なく全て補正する機能。
マイナスに振ると、フワッとした明暗が弱くなり、プラスに振ると、パキッとした明暗が強い感じになります。
かすみ除去は、雲などモヤがかかったような写真を鮮やかで際立った写真にします。
マイナスに振ると、モヤがかかったような彩度が低い状態に、プラスに振ると、モヤがなくなり彩度が強めになります。
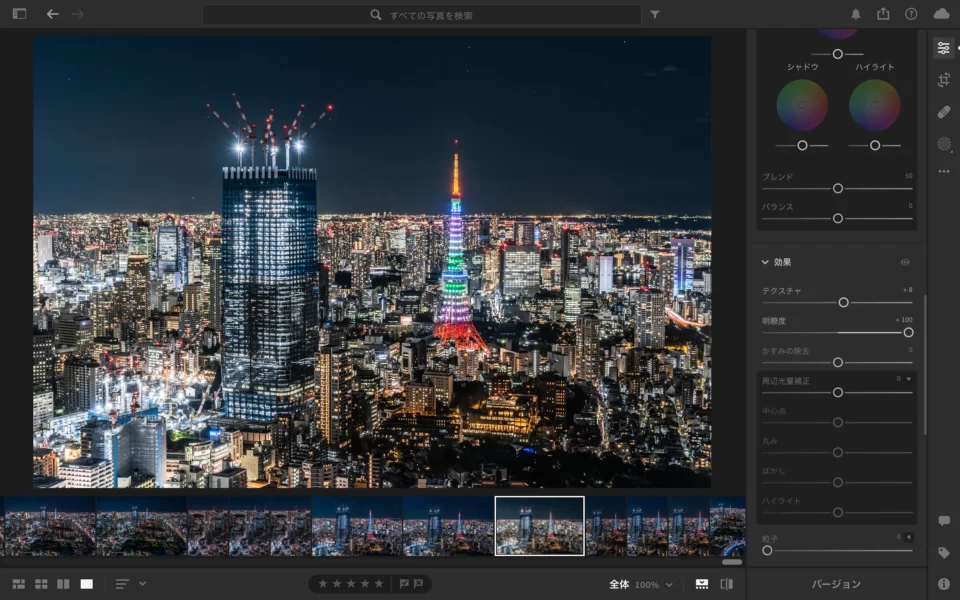
明瞭度を+100にしました。明暗が強くなりすぎて彩度も落ちてます。不自然ですよね。
テクスチャや明瞭度、かすみ除去はマイナスにもプラスにも動かしすぎると写真が不自然になりやすいです。
しかし、数値を動かしすぎて不自然な写真になっている人をたくさん見かけます。パラメータの移動は慎重に動かしましょう。
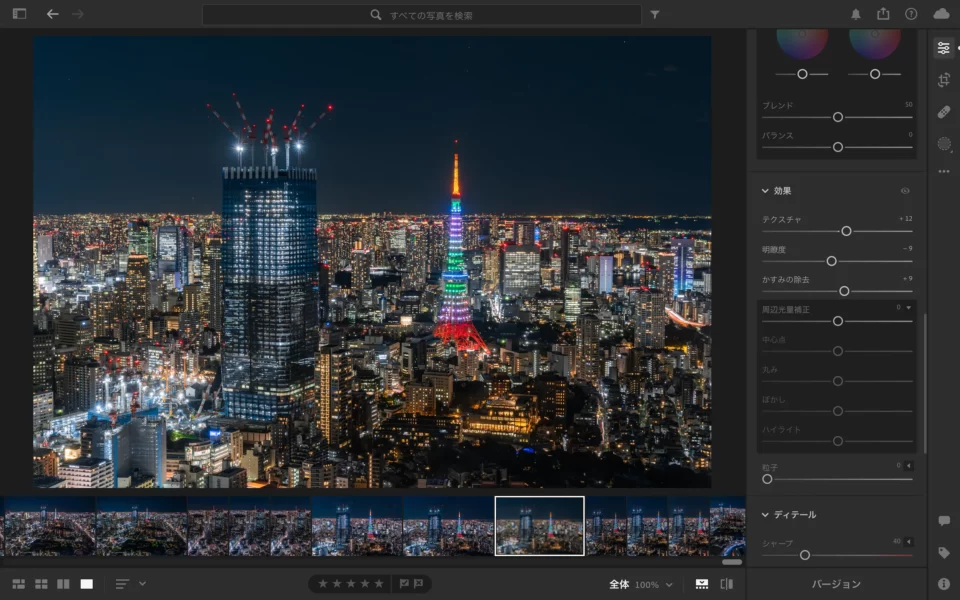
今回はこのようなパラメータになりました。
テクスチャを少し上げて、街の質感を少しくっきりとさせます。
明瞭度は少し下げて、夜の街の光のフワッとした感じを出しました。プラスに振ってパキッとした表現にするのもかっこいいです)
かすみ除去は少し上げて街をくっきり見せました。
ディティール
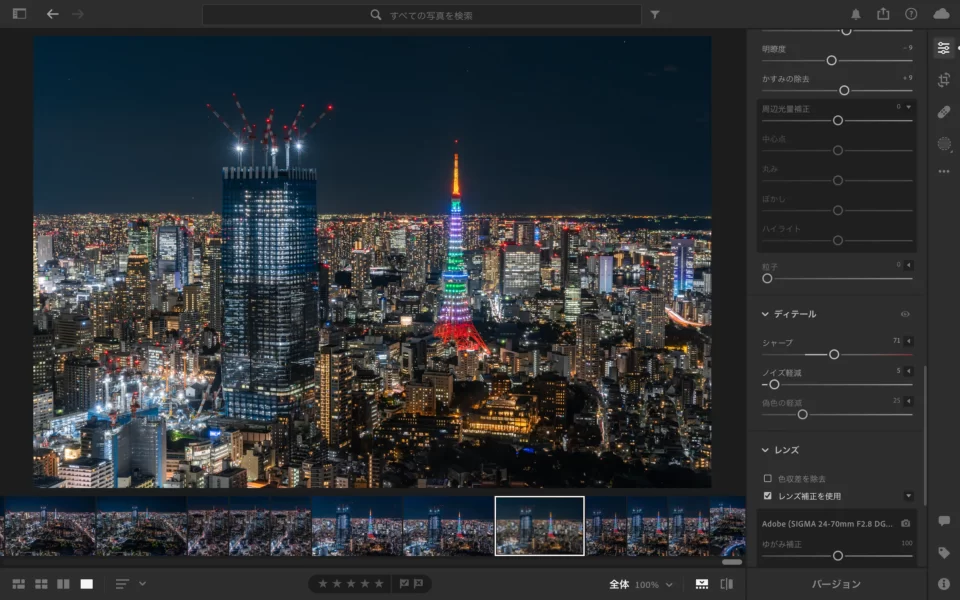
シャープネスは少し上げると輪郭がしっかり強調されますので上げます。
上げすぎるとノイズが目立つ原因にもなりますので注意してください。
ノイズ除去は夜景の様に三脚を使用して撮影した写真には使わなくてはよいですが、高感度な設定や暗さで撮影した写真のノイズを軽減してくれますので、よく使用します。
レンズ補正
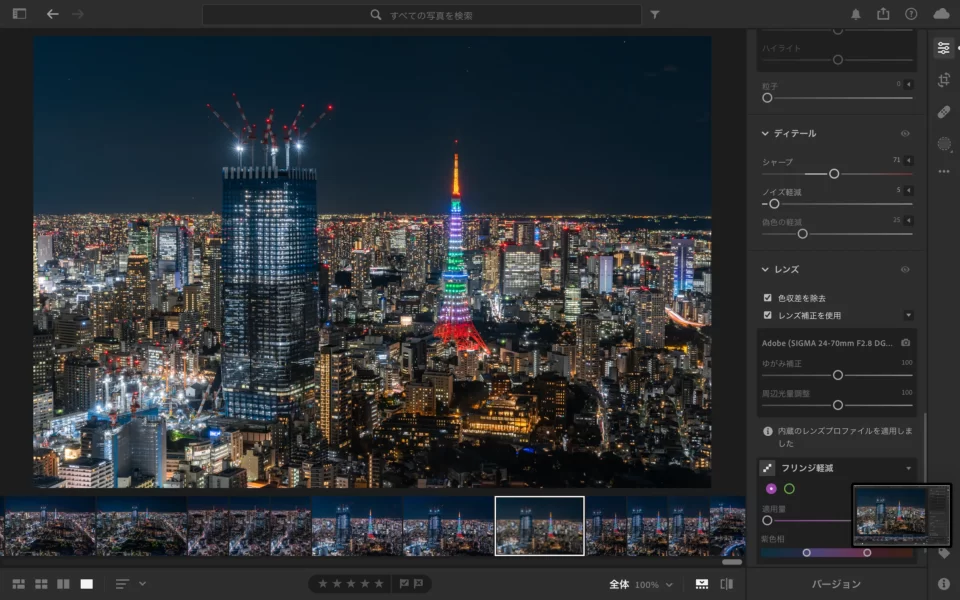
使用しているレンズの影響で収差や歪みが写真に出てしまうことが多くあります。補正をかけるのを前提で作られているレンズもあります。
基本チェックをつければ勝手び使用レンズの補正を選択してくれます。
電子接点がない様なレンズなどでは、自分で選択しないといけないです。
周辺減光
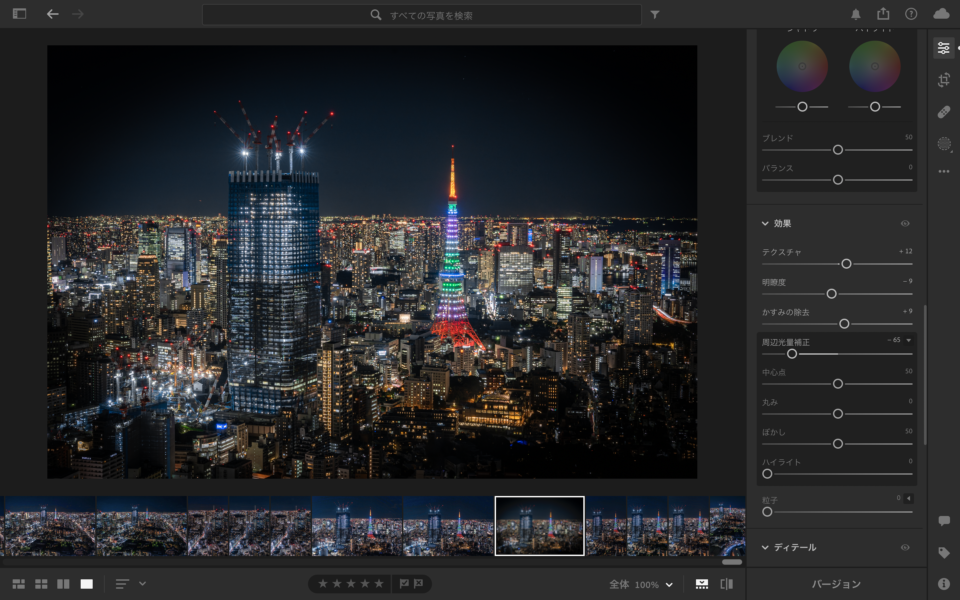
周辺減光は、文字通り周辺を暗くしてくれます。上手に使えば真ん中の被写体に自然に注目を浴びせるような表現ができます。しかし夜景や風景など空が写るような写真には合いません。あきらかに不自然ですよね。
たまに何でもかんでも写真に周辺減光をかけてしまう写真を見かけますが、違和感が強いのでやめた方がよいです。
まとめ


編集でこんな感じになりました。そこまで細かい編集はしていませんが綺麗に仕上がりました。
より細かく色味を作れる機能はありますが、そこは編集に慣れてからでいいかと思います。
編集の一番のポイントは、余計にパラメータをいじらないことです。
編集が上手くいかない人はコントラスト、彩度、色温度、テクスチャ、明瞭度、かすみ除去、周辺減光のパラメータを余計にいじりすぎてることが多いです。
やはり一番は色々触ってみて、どこを触るとどう変わるのかを感覚的に覚えてもらった方がいいです。
たくさんの写真を編集して綺麗な写真を作りましょうね!
Lightroomプリセットはこちら





コメント